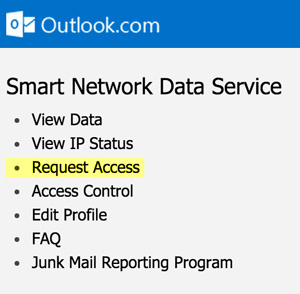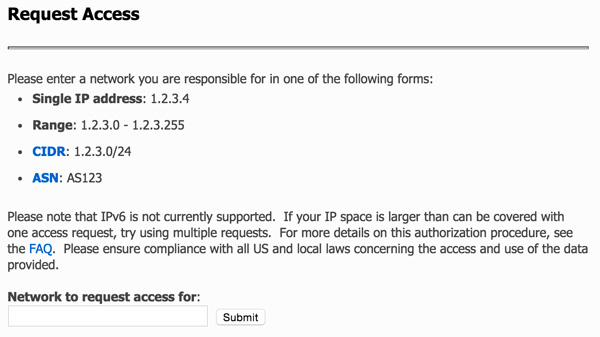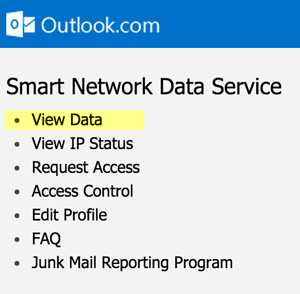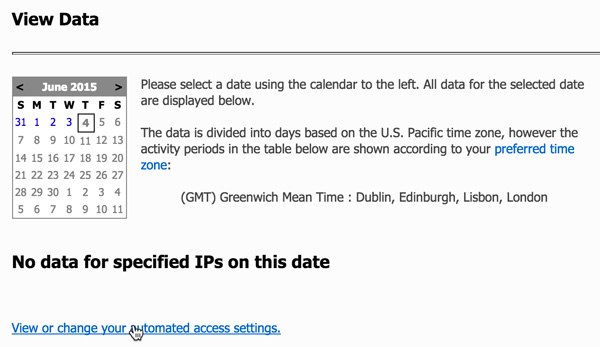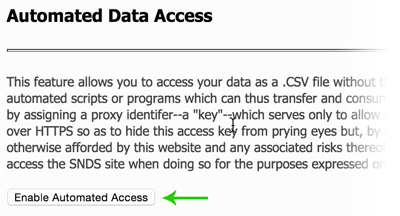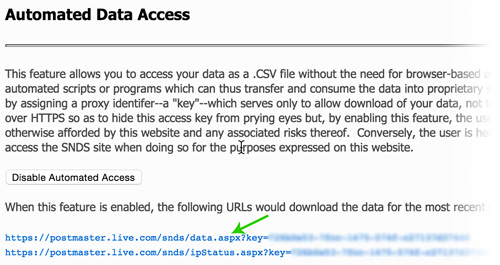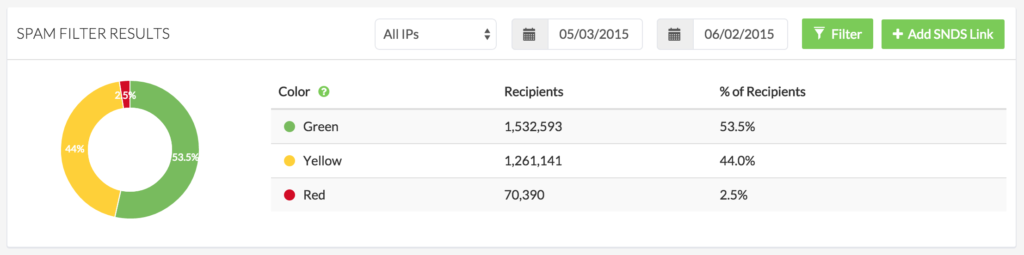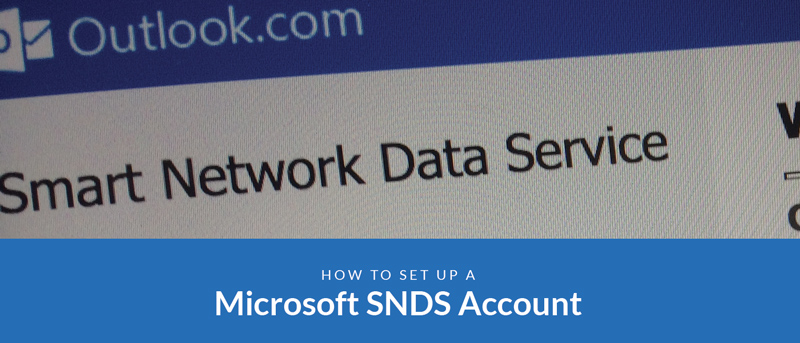
We recently announced our new integration with Microsoft SNDS and have had a number of questions regarding account creation. Microsoft SNDS (Microsoft Smart Network Data Services) enables mailers to monitor their sending reputation to Hotmail/Outlook.com email addresses. You can leverage this data to identify campaigns resulting in a high complaint rate or excessive spam trap hits.
We’ve put a quick guide together to walk you through your SNDS account setup:
1.) Visit the Smart Network Data Service page and click “Request Access”
2.) On the Request Access page, input an IP, range, or CIDR notation into the “Network to request access for” form.
3.) Once you’ve submitted an IP for network access, you’ll receive a verification email. Make sure you open this email and follow the instructions to verify your ownership of the IP addresses.
4.) Once you’ve verified your account and signed in, click the “View Data” link on the left.
5.) On the “View Data” screen you’ll see a link “View or change your automated access settings”. Click this link.
6.) On the “Automated Data Access” screen, click the button that says “Enable Automated Access”
7.) Once you’ve enabled automated access, you see two highlighted blue links that contain your data feed URL and your access key. The first link (…/snds/data.aspx?key…) is the link you need for our SNDS integration.
8.) Copy and paste the data.aspx link into the “Add SNDS Link” prompt in our Reputation interface.
You’re all set. If you run into any issues please don’t hesitate to contact our support team!