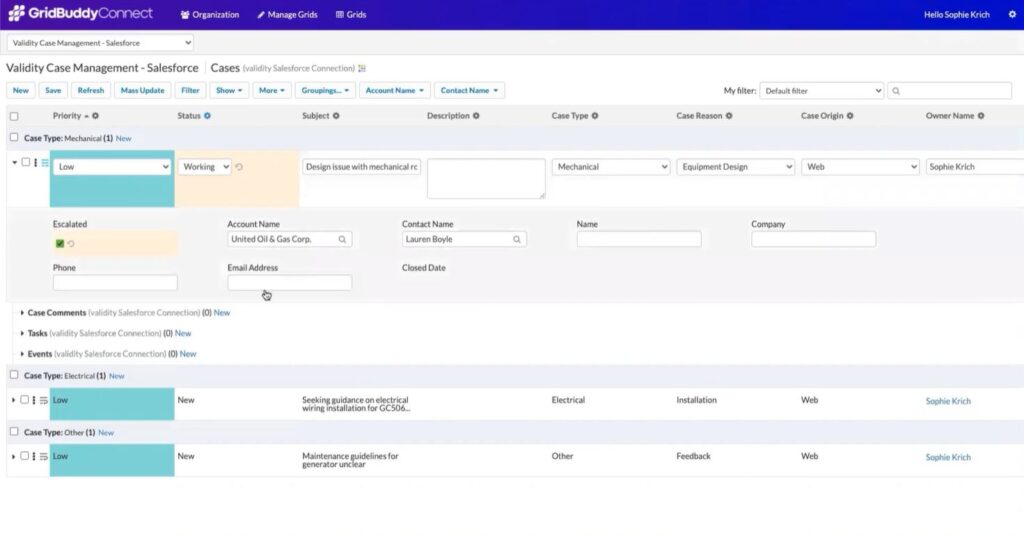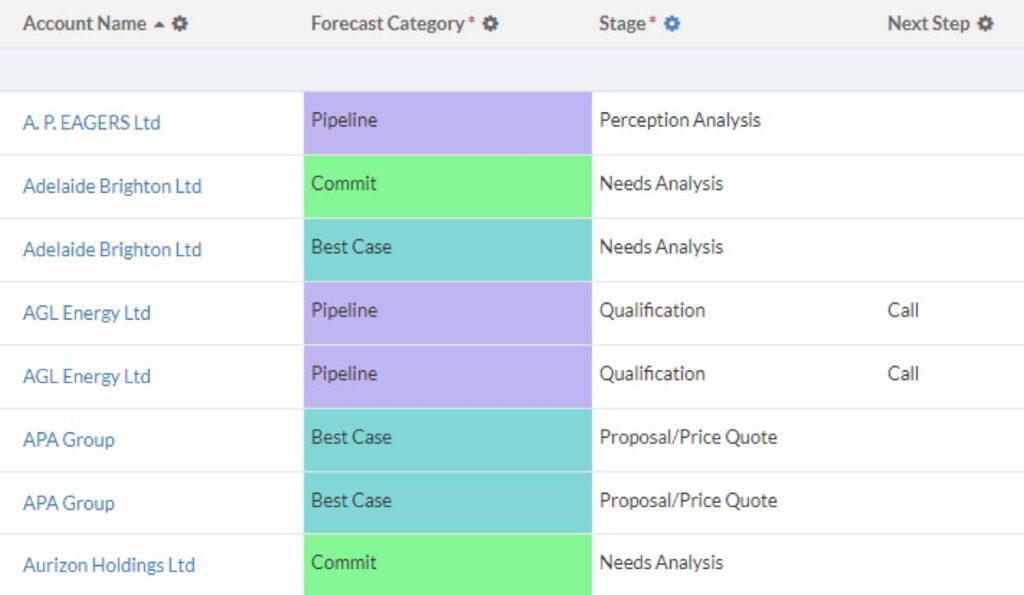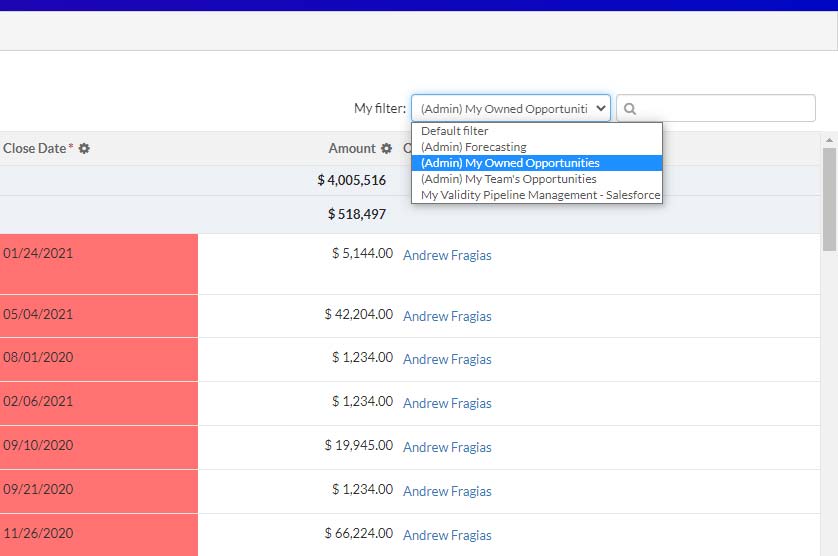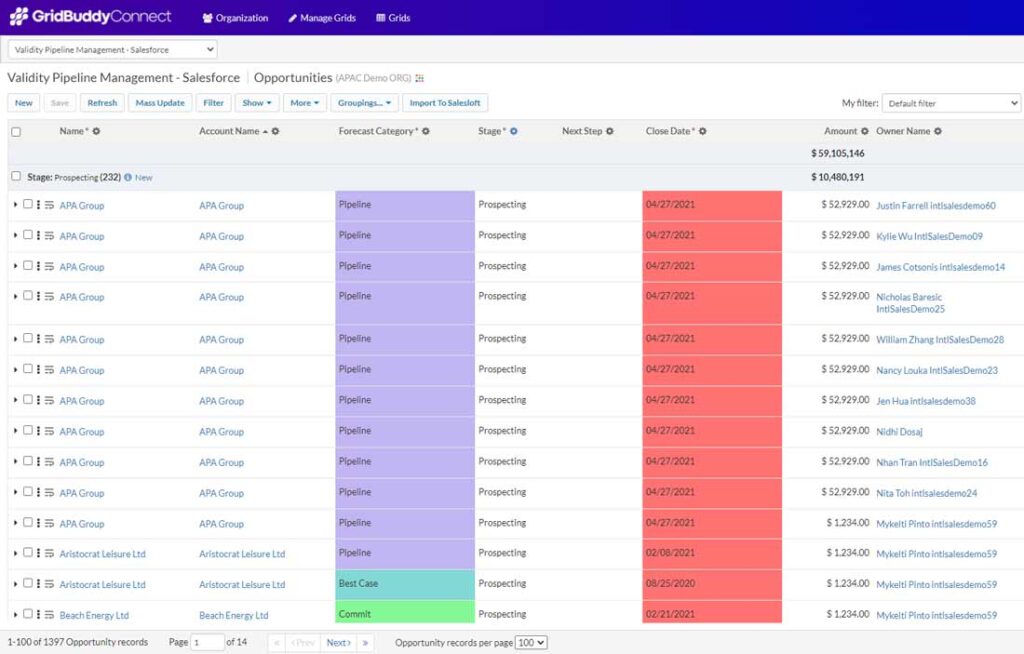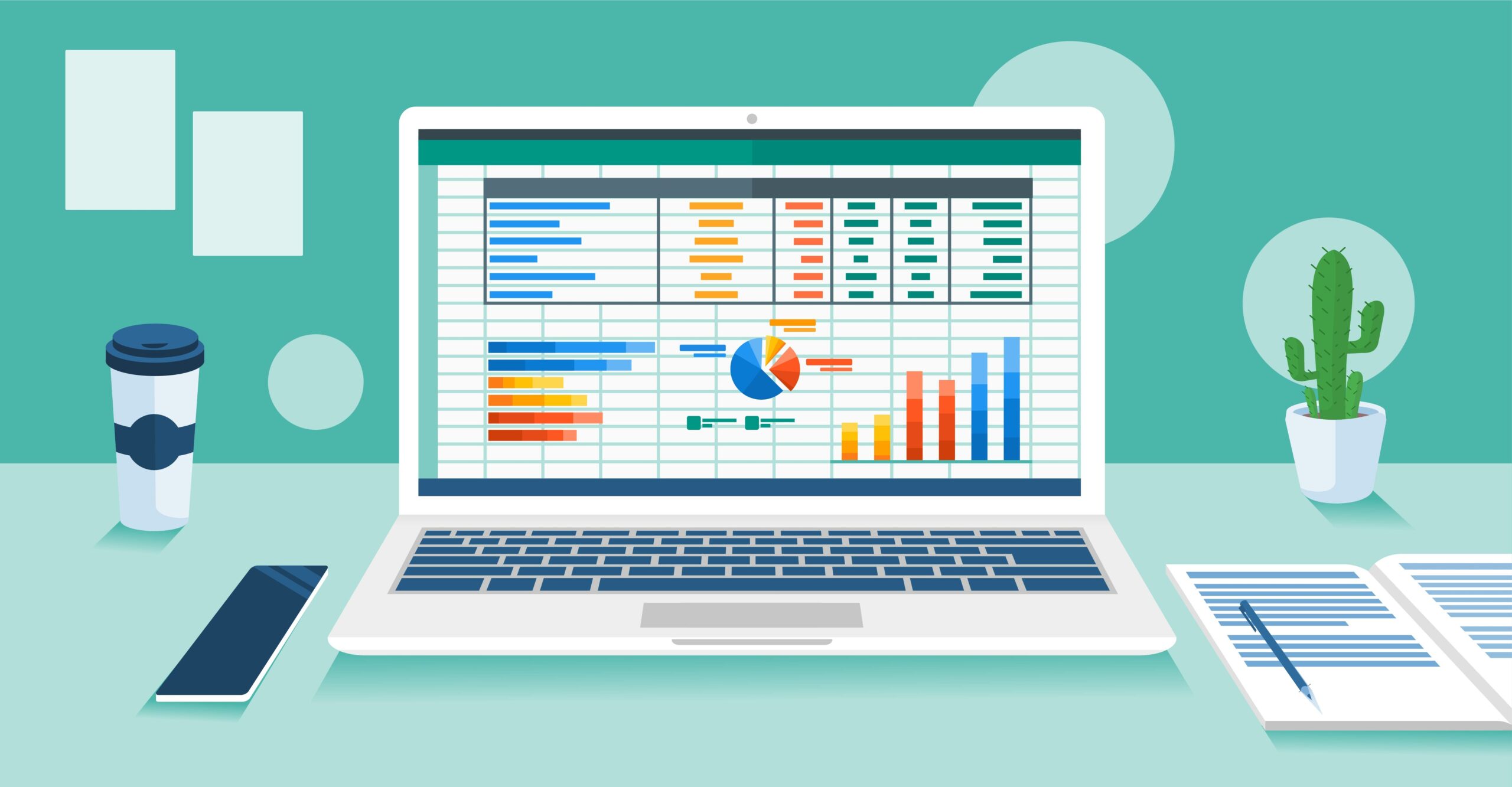
By now, you’ve probably heard the adage, “Your business is only as good as your data”. But editing large swaths of data can be a time-consuming task. Running reports, pulling up individual records, and updating values one by one? Nobody’s got time for that! Fortunately, there is a much more efficient way: inline editing directly in Salesforce.
While this feature has to be enabled by your Salesforce admin, once you have access, it’s incredibly easy to edit records (and multiple record types) at once.
What is inline editing in Salesforce?
Inline editing in Salesforce is a quick and easy way to update your data in fewer clicks. Instead of navigating to a specific record, opening, and editing it, you can make direct changes from a list or report view.
What is a Salesforce report?
Salesforce reports allow you to group and visualize data based on your needs. Reports can help you identify patterns, learn more about your data, and even audit it for consistency.
Depending on how you structure your report, you can gain more insights far more easily than exporting data in Excel and using pivot tables or formulas. Reports are a powerful tool for working with your data to understand your business.
Reports versus List View in Salesforce
So, what is the difference between a report and a list view in Salesforce? A list view is simply a filtered list of records that meet basic criteria. Salesforce reports allow for far more complex queries, as well as advanced visualizations that can help you see further into your data.
Reports can also help you identify inconsistencies in your data so it can be corrected, and what better way to correct those records than directly in the report? Let’s learn how.
How to enable inline editing in Salesforce reports
To enable Inline Editing in Salesforce reports, you must:
- Confirm access with your admin
- Navigate to the Report and Dashboard User Interface Settings
- Check the box next to “Enable Inline Editing in Reports”
What can be edited within reports?
Per Salesforce, “You can update certain types of text, numeric, and checkbox fields without leaving the Report Run page. For example, sales reps can run an opportunity report and review and update the opportunity amounts in one place.”
Simply open a report and hover over the text, numeric, or checkbox field that you want to edit. If you see a pencil icon, you can click it, and modify the value. As of Spring 2022, you can edit records and fields without needing to rerun your report.
Use cases for inline editing in Salesforce
Of course, the primary benefit of being able to edit records so easily is that it makes quick work of data management.
Sales and marketing support
Sales and marketing must work in tandem for an organization to thrive. Data plays a huge part in that, and data management should be a collaborative task. As mentioned above, your sales team can make real-time changes to accounts. Being able to keep records up to date means your marketing team and other stakeholders can make strategic decisions based on real-time information.
Data correction and maintenance
Speaking of data management, having a more efficient way to edit records means fewer mistakes popping up during your regular audits.
Easy inline editing in Salesforce with GridBuddy Connect
Want an easier way to edit your CRM data in Salesforce?
Thanks to GridBuddy Connect’s ReadyGrids, you can inline edit multiple records in Salesforce immediately (no configuration required).
What is GridBuddy Connect?
GridBuddy Connect is a solution that dramatically reduces your Salesforce clicks and page loads and easily allows for inline editing of multiple objects. This improves productivity for any Salesforce use case, and is what sets GridBuddy Connect apart from Salesforce inline editing. It includes eight pre-configured grids so you and your end-users can inline edit multiple records in Salesforce even faster.
Efficient inline editing in Salesforce
The eight pre-configured grids were built to specifically solve common CRM and Salesforce pain points for support, customer success, sales, and marketing operations teams. These pre-built grids instantly sync with your data, improving the efficiency of end-users right away.
ReadyGrids are available out-of-the-box as soon as you set GridBuddy Connect up within your CRM. The only thing you need to do is grant your end-users access.
If you’re curious about ReadyGrids, get your free trial of GridBuddy Connect here. We’ll explain in a moment how to get ReadyGrids if you’re already using GridBuddy Connect.
How do I take advantage of ReadyGrids?
Step 1: Go to validity.com/downloads-gridbuddyconnect
Step 2: Click “Start trial” which will set up a free, limited-time GridBuddy Connect trial.
Step 3: Follow the instructions in our Startup Guide to install the GBC app and create a connection to your Salesforce org. Make sure to check the “ReadyGrids” checkbox to access the eight pre-created grids.
Step 4: Once the app is successfully installed, click the App Launcher and type “Connect” in the search window. The “GridBuddy Connect Grids” tab will open, and in the Grids dropdown menu you will see the eight ReadyGrids.
Step 5: Click a grid from the dropdown menu and it will immediately load on the page, syncing with your Salesforce data for instant and simplified inline editing.
How do I get ReadyGrids if I’m already using GridBuddy Connect?
If you are already using GridBuddy Connect but you’re not seeing the ReadyGrids, all you have to do is:
- Navigate to your GridBuddy Connect Wizard
- Go to “Organization”
- Go to “Connections”
- Select your Salesforce connection
- Check the “ReadyGrids” box
Voila! Your pre-created grids will be instantly generated.
What use cases do ReadyGrids focus on?
The eight ReadyGrids focus on typical marketing, sales, and customer success use cases. These include but are not limited to Opportunity, Account, Lead, Forecasting, and Task Management.
With ReadyGrids, your Salesforce end-users will be able to work with all the data they need in a single screen. Even better, no configuration is required before they can start inline editing in Salesforce.
What if you have a different use case, or you have a custom object that you want to put into a grid? Or perhaps you want to make the existing grids show more specific data with conditional formatting or filters? All of this and more is possible with point-and-click configuration (no coding or IT assistance needed).
How else does GridBuddy Connect simplify Salesforce use?
While ReadyGrids make inline editing in Salesforce a breeze, GridBuddy Connect’s benefits don’t stop there. If you’re interested in simplifying Salesforce use and boosting data productivity (and data quality) even further, keep reading to learn about more time-saving features.
Conditional formatting
Conditional formatting brings your attention to the Salesforce fields that matter most. With this feature, you can:
- Color code a field’s background, change the font color, or apply text formatting like bolding fields that meet specific criteria. For example, you can color the email field red if it’s blank, or highlight open opportunities in yellow if the closed date has already passed.
- See the conditional formatting the moment a field meets the specified criteria, even before the change is saved.
- Create different conditional formatting rules for the parent and child objects in a grid.
- Use relative date values such as “Today” for easy set up on date and time fields.
Filters and expansive search
This feature allows you to zero in on data that meets the same criteria. You can:
- Create and save filters for easy use across grids.
- Define separate filters for each object in the grid using any field.
- Work with records from unrelated objects in the same grid, such as Leads that match Accounts based on company name.
- Filter the grid by values of a particular field with the click of a button using Quick Filters.
- Show parent records with or without child object records by setting cross object filters.
- Search 50x more records than native CRM search and other grid solutions, search across field types, and search your entire results set—not just the page you’re on.
Actions
This feature makes more functionality accessible from the grid. For example, you can:
- Use single actions to work with one record at a time, such as sending an email, without leaving the grid.
- Apply batch actions to multiple records at once, like adding a list of contacts to a Salesloft cadence.
- Include global actions buttons to launch commands that don’t depend on a record to execute, such as opening a Salesforce report or another GridBuddy Connect grid.
- Customize how actions are experienced by end users with options to embed in the grid or pop up in a new window.
Make Salesforce data management more efficient
Salesforce is a powerful platform that can help businesses of all sizes manage their customer data. However, getting the most out of Salesforce requires understanding how (and which tools to use) to best manage your data.
Thankfully, in addition to the tips provided here to help you start inline editing in Salesforce, we have plenty of Salesforce Data Management tips for you to peruse. And with the speed at which AI is changing CRMs, you’re sure to need all the help you can get.
In the meantime, if you’re hungry for more CRM data best practices and tips, check out our guide, 7 Ways CRM Data Sabotages Sales and Marketing Teams.